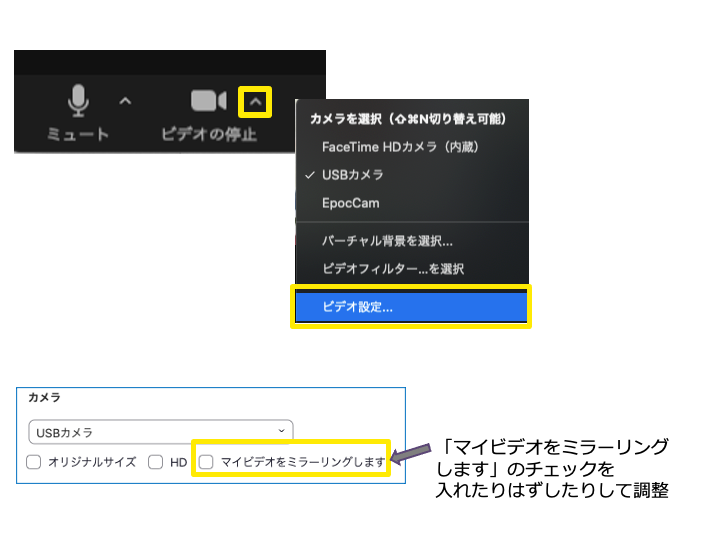「3D設計と3Dプリントを覚えて、必要なものを作ろう」
テンダーさんのその辺のもので生きるオンライン講座03

この講座では、講師の説明を画面で見ながら、同時に自分の画面上で作業を進めていきます。そのため、講座の内容に十分に集中したい場合は、事前の準備がとても重要です。準備ができていないと、作業ができる環境をととのえるだけで講座の時間の大半が終わってしまう可能性があります。少し時間がかかるので、お早めに確認のうえご用意ください。
事前の準備
「受講の前に」(「合成されたノイズ」など)と「受配信のための準備」を読んでおく
この講座では、参加者のみなさんが講座内容を最大限に学びたいと考えた場合、「バーチャル背景を使わない」「講座に参加しない人が同席する空間では受講しない」など、「合成されたノイズ」がなるべく少なくなるように環境をととのえることをおすすめしています。「受講の前に」と「受配信のための準備」の「3. パソコンをフルに使う回向け(3D設計回など)」をご一読のうえご自分に必要な環境のご準備をお願いします。
講座で使用する機材、アプリなどを用意し、動作の確認をすませておく
● 「参加者にそろえていただく道具・材料」を準備する
● Fusion 360のインストールとセットアップをすませておく
○ Autodesk社のユーザーアカウント(無料)を作成
○ Fusion360のインストールとセットアップ
(無料版は作成できるファイル数が10ファイルまでに制限されています)
生徒・学生・学校職員用無料版 (利用資格の認定がうまくいかない場合は、下記「その他の方向け」をご利用ください)
その他の方向け(非商用目的、1年間無料)
ページの下にある「Fusion 360のダウンロードとインストール」の「今すぐ始める」をクリックしてダウンロードしてください。
・ダウンロードした「Autodesk fusion 360」のファイルを開き、手順にそってセットアップをすませてください。
・「○○様、Fusion 360へようこそ」の画面が表示されたら、
「チームを作成」を選択 → お好きな(適当な)「チーム名」を入力 →「次へ」 → 「発見を許可しない」を選択 → 「作成」をクリック
・Fusion 360の作成画面が表示されたら完了です。
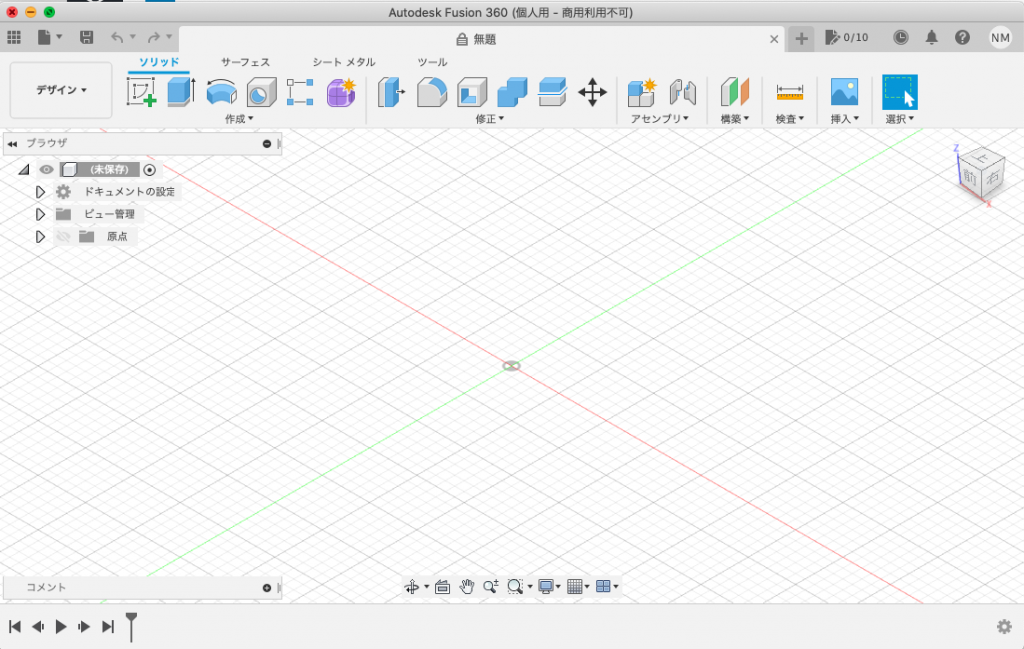
● Fusion 360が問題なく立ち上がるか確認しておく
Fusionを動かすには、コンピュータの十分な空き容量やスペックが必要です。
・ コンピュータのハードディスクに保存されているサイズが大きくて不要なファイルはなるべく削除しておくことをおすすめします。
・ うまく立ち上がらない場合は、こちらをご参照の上、お使いのコンピュータの条件や環境をととのえてください。
● コンピュータやモニター、カメラのセッティングを確認しておく
コンピュータ、外付けモニター、外付けカメラ、外付けカメラ用の三脚の用意とセッティングが必要です。
詳しくは、「受配信のための準備」の「3. パソコンをフルに使う回向け(3D設計回など)」をご参照ください。
● 可能なら、講座当日はWifiではなく、【有線ネットワーク】を利用できるよう設定する
● 「こちらはよろしくやってます」ボードのダウンロードと印刷
<進行についていかない判断を自分でしたとき>に画面の前においておけるボードです。
このボードの趣旨は、「その辺のもので生きるオンライン講座 受講の前に」の「1-B 合成されたノイズ」をお読みください。
デュアルモニターの設定をする
<2021.3.31追記しました>
この設定をすることによって、コンピュータと外付けモニターで違うアプリやブラウザやファイルなどを表示させることができるようになります。たとえば、コンピュータに自分が作業しているFusion360の画面を表示させ、外付けモニターにZOOMの画面を表示させるなど。
いずれも、外付けモニターを接続してから設定してください。
●Windowsの場合
1. 拡張画面の設定をする(コンピュータと外付けモニターで異なる画面を表示できるようにする)
*初期設定では、「複製画面(コンピュータもモニターも同じ画面を表示)」になっています。
『設定』→『システム』→左側のタブ『ディスプレイ』→マルチディスプレイ(の「複数のディスプレイ」から)『表示画面を拡張する』を選択
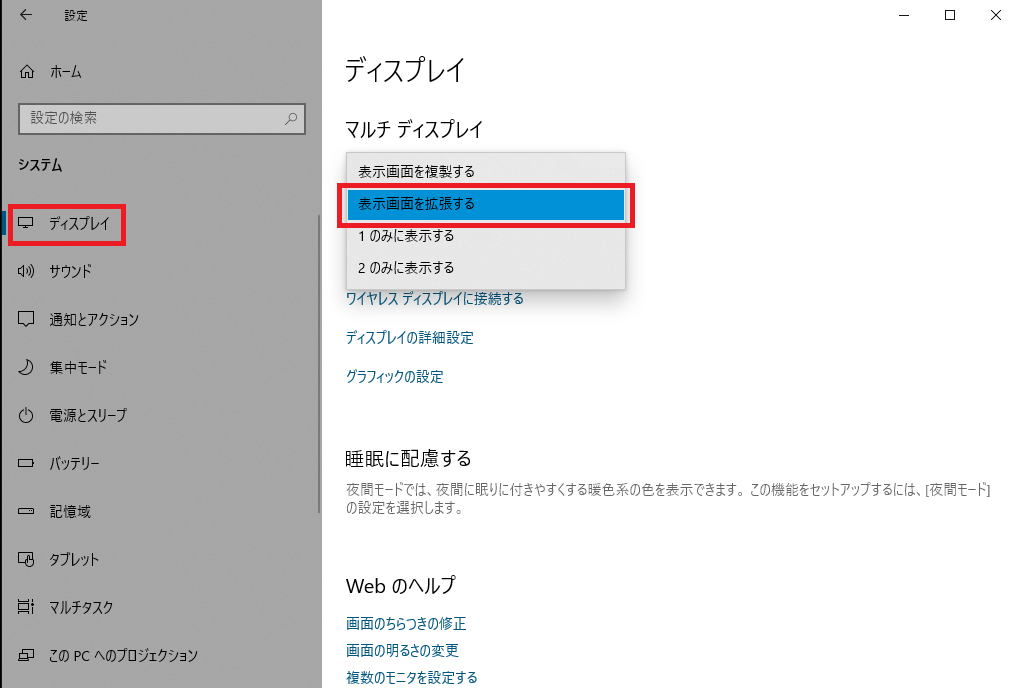
2. モニターの位置を、実物の配置に合わせて設定する
『設定』→『システム』→左側のタブ『ディスプレイ』→『ディスプレイの配置を変更する』で、ドラッグでモニターの位置を実際のコンピュータとモニターの配置と同じになるように動かす→『適用』
*この設定をすることで、マウスの操作を、実物のコンピュータとモニターの配置に合わせてできるようになります。
*初期設定では、「左側:コンピュータ、右側:モニター」になっています。
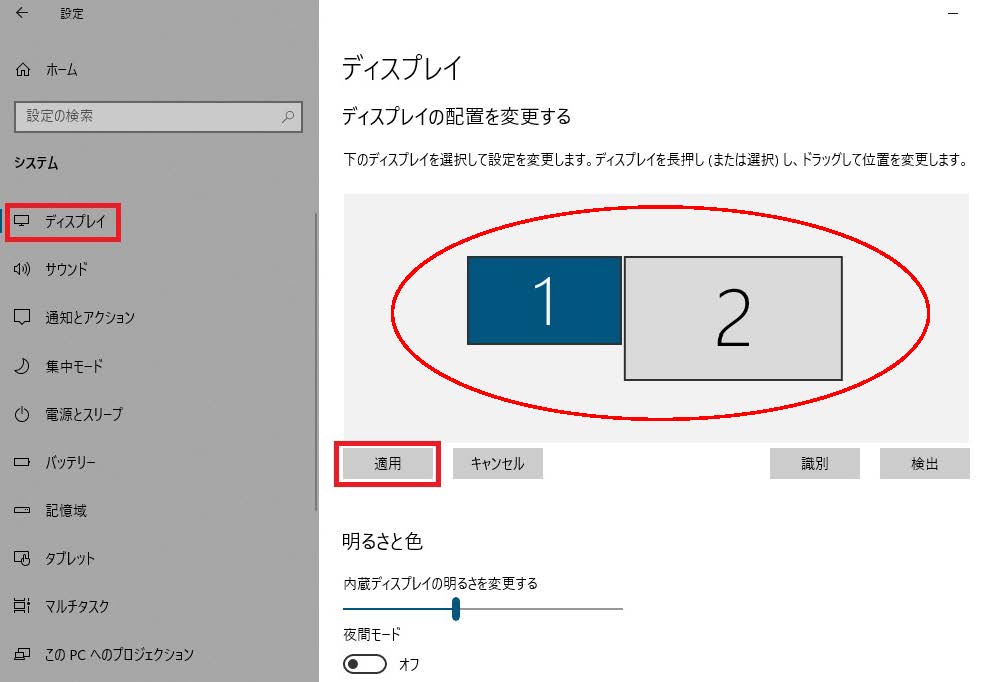
●Macの場合
1. 拡張画面の設定をする(コンピュータと外付けモニターで異なる画面を表示できるようにする)
『システム環境設定』→『ディスプレイ』→『配置』→『ディスプレイをミラーリング』のチェックを外す。
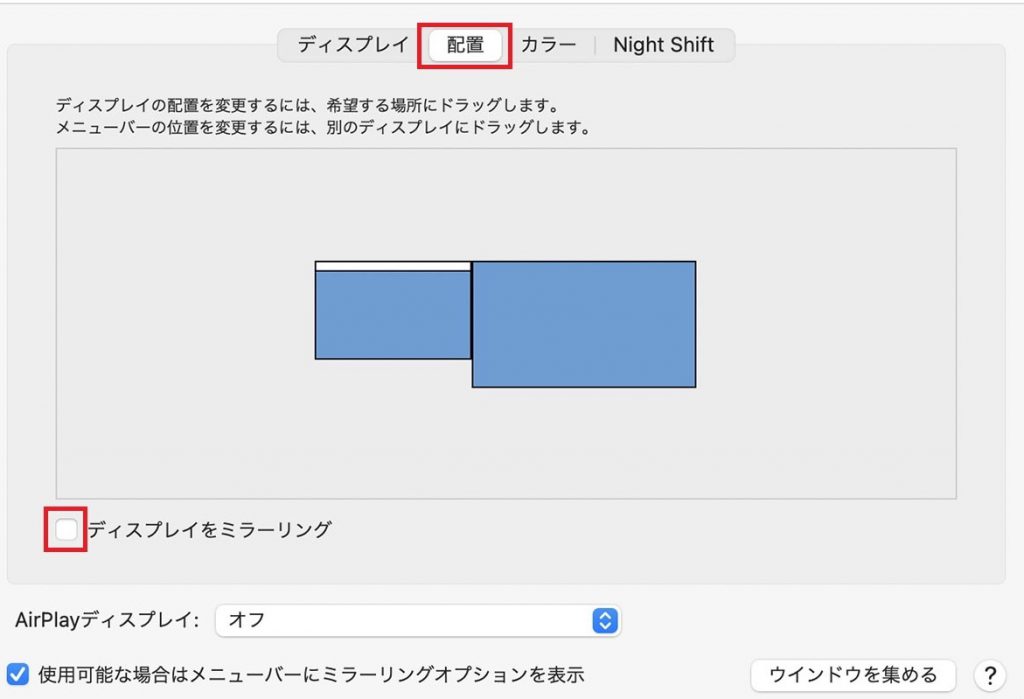
2. モニターの位置を、実物の配置に合わせて設定する
1と同じ設定画面(『システム環境設定』→『ディスプレイ』→『配置』)で、モニターの位置を実際のコンピュータとモニターの配置と同じになるように動かす(ドラッグする)。
*この設定をすると、マウスの操作を、実物のコンピュータと外付けモニターの配置に合わせてできるようになります。
*初期設定では、「左側:コンピュータ、右側:モニター」になっています。
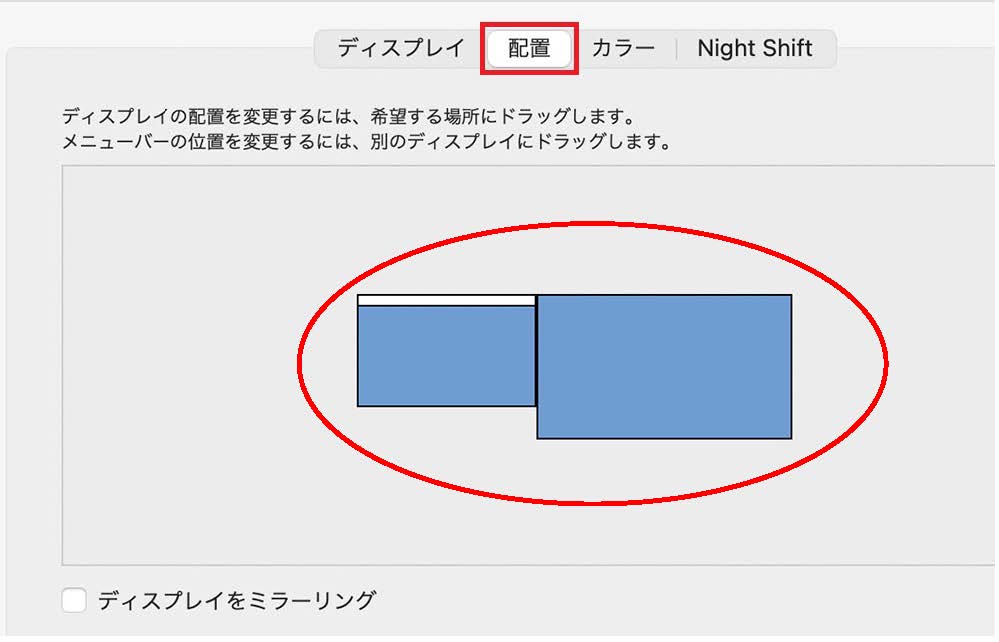
ZOOMの設定をする
*この講座のために必要な設定があります。ZOOMを使いなれている方もご一読のうえご準備ください。
● ZOOMのアカウントを作成する
● ZOOMのアプリをインストールする
● ZOOMアプリをアップデートしておく(アップデートは頻繁に行われます)
ZOOMアプリのインストールとアップデートの方法はこちらをご参照ください。
● 「デュアルモニターの使用」ができるようにする
こちらのページの「デュアルモニタを有効にする」をご参照ください。
● 「画面を共有している場合のウィンドウサイズ」を「ウインドウを最大化する」に設定する
上記と同じくZOOMの「設定」から「画面の共有」をクリック
↓
「画面を共有している場合のウインドウサイズ」の「ウィンドウを最大化する」を選択する
● この講座で使用する「手を挙げる」ボタンの使いかたを確認しておく
講座当日にすること
● 可能な場合は、【有線ネットワーク】でインターネットに接続する
● 講座で使用しないアプリは閉じておく
直前までコンピュータに負荷のかかる作業をしていた場合は、アプリを閉じた上で、一度コンピュータを再起動することをおすすめします。
● ZOOMアプリにサインインして講座用のミーティングにアクセスする
● 「本名」(申し込み時のお名前)で入室する
アクセス方法と「本名」への変更方法は、いずれもこちらをご参照ください。
講座中にできること
● Zoomのウィンドウサイズを大きくする
Zoomは、受信側のウィンドウサイズに合わせて映像の解像度が変わります。
小さいウィンドウで見ていると画質が低くなります。
できるだけZOOMのウィンドウを大きく広げてください。
● 自分や他の参加者の集中をそぐ「合成されたノイズ」を極力少なくする
● 自分の画面をカメラで映したときに左右が逆に表示されていたら
以下の方法で、自分がみている画面とZOOMに映し出されている画面の左右が同じになるように調整してください。
ZOOMの画面下に表示されている「ビデオの停止」の右にある【 ^ 】をクリック
↓
「ビデオ設定」をクリック
↓
「マイビデオをミラーリングします」にチェックを入れる。または、チェックをはずす。